COUNTIFS関数を徹底解説:複数条件での集計を効率化する方法
目次
- COUNTIFS関数とは
- 基本的な使い方
- 構文と引数の解説
- 単一条件と複数条件の違い
- 実践的な使用例
- COUNTIFSの応用テクニック
- よくあるエラーと対処法
- COUNTIF関数との違い
- 他の集計関数との組み合わせ
- まとめ
COUNTIFS関数とは
COUNTIFS関数は、Excelで複数の条件に一致するセルの数をカウントするための強力な関数です。日常業務での集計作業や、データ分析において非常に便利なツールとして広く活用されています。
この関数を使えば、「3月の売上が10万円以上の商品数」や「特定の地域で30代の顧客数」といった複合的な条件を持つデータの集計が一瞬で完了します。従来のフィルター操作や複数関数の組み合わせが不要になり、作業効率が飛躍的に向上します。
基本的な使い方
COUNTIFS関数の最も基本的な使い方は、複数の範囲と対応する条件を指定して、すべての条件を満たすセルの数を数えることです。例えば以下のようなデータがあるとします:
| 日付 | 商品 | 部門 | 売上 |
|---|---|---|---|
| 2025/01/15 | マウス | 周辺機器 | 5,000 |
| 2025/01/20 | キーボード | 周辺機器 | 8,000 |
| 2025/02/05 | モニター | 周辺機器 | 25,000 |
| 2025/02/10 | ノートPC | PC本体 | 120,000 |
| 2025/03/01 | デスクトップPC | PC本体 | 150,000 |
「周辺機器部門で売上が6,000円以上の商品数」を調べたい場合、次のように記述します:
=COUNTIFS(C2:C6,"周辺機器",D2:D6,">=6000")
この関数は「2」を返します(キーボードとモニターが条件に合致)。
構文と引数の解説
COUNTIFS関数の基本構文は以下の通りです:
=COUNTIFS(範囲1, 条件1, 範囲2, 条件2, ...)
各引数の説明:
- 範囲1, 範囲2, …: 検査する対象となるセル範囲を指定します
- 条件1, 条件2, …: 各範囲に対応する条件を指定します。数値、テキスト、日付、比較演算子(>, <, >=, <=)、ワイルドカード(*、?)などを使用できます
重要なポイントとして、範囲と条件は必ずペアで指定する必要があり、最低でも1組のペアが必要です。また、すべての範囲は同じサイズでなければなりません。
単一条件と複数条件の違い
COUNTIFS関数は複数条件を扱いますが、単一条件の場合はCOUNTIF関数を使うこともできます。両者の違いは:
- COUNTIF: 単一の範囲に対して単一の条件でカウント
=COUNTIF(範囲, 条件) - COUNTIFS: 複数の範囲に対してそれぞれ条件を適用し、すべての条件を満たす場合にカウント
=COUNTIFS(範囲1, 条件1, 範囲2, 条件2, ...)
単一条件の場合でも、今後条件を追加する可能性がある場合は、最初からCOUNTIFSを使っておくと拡張性が高まります。
実践的な使用例
数値範囲での条件指定
売上高が一定範囲内にある商品数をカウントする例:
=COUNTIFS(D2:D6,">=10000",D2:D6,"<=100000")
この例では「10,000円以上かつ100,000円以下」の商品数を数えます。
日付範囲での条件指定
特定期間内のデータをカウントする例:
=COUNTIFS(A2:A6,">=2025/02/01",A2:A6,"<=2025/02/28")
この関数は2025年2月中の商品数をカウントします。
テキスト検索での条件指定
特定の文字列を含むセルをカウントする例:
=COUNTIFS(B2:B6,"*PC*")
この関数は商品名に「PC」が含まれる商品数をカウントします。
ワイルドカードを使った検索
ワイルドカード(*、?)を使用して柔軟な条件を設定できます:
- アスタリスク(*): 任意の文字列を表します
- クエスチョンマーク(?): 任意の1文字を表します
例えば:
=COUNTIFS(C2:C6,"PC*") // "PC"で始まるテキストを含むセル数
=COUNTIFS(B2:B6,"???ボード") // 先頭に任意の3文字があり、その後に「ボード」が続くセル数
COUNTIFSの応用テクニック
OR条件の実現方法
COUNTIFSは基本的にAND条件(すべての条件を満たす)ですが、OR条件(いずれかの条件を満たす)を実現するには、複数のCOUNTIFS関数を組み合わせます:
=COUNTIFS(C2:C6,"周辺機器",D2:D6,">=10000") + COUNTIFS(C2:C6,"PC本体",D2:D6,">=100000")
この例では「10,000円以上の周辺機器」または「100,000円以上のPC本体」に該当するデータ数を計算します。
NOT条件の実現方法
特定の条件に一致しないセルをカウントするには、NOT演算子を使用します:
=COUNTIFS(C2:C6,"<>周辺機器")
この関数は「周辺機器」以外の部門のデータ数をカウントします。
よくあるエラーと対処法
COUNTIFS関数を使用する際によく発生するエラーと、その対処法を紹介します:
- #VALUE!エラー: 条件として指定した文字列や式が不正な場合に発生します。条件の書式が正しいか確認しましょう。
- #NAME?エラー: 関数名のスペルミスや、不明な名前付き範囲を参照した場合に発生します。
- ゼロが返る: 条件に合致するデータがない場合、またはデータ型の不一致で条件評価ができない場合に発生します。例えば、数値データに対してテキスト条件を適用した場合などです。
- 範囲サイズの不一致: すべての範囲は同じサイズである必要があります。サイズが異なると正確な結果が得られません。
COUNTIF関数との違い
COUNTIF関数とCOUNTIFS関数の主な違いは:
| 特徴 | COUNTIF | COUNTIFS |
|---|---|---|
| 条件数 | 単一条件のみ | 複数条件に対応 |
| 構文 | =COUNTIF(範囲,条件) | =COUNTIFS(範囲1,条件1,範囲2,条件2,…) |
| 処理速度 | わずかに高速 | 複数条件のため若干低速 |
| 柔軟性 | 限定的 | 高い |
単純な集計ではCOUNTIFで十分ですが、複雑な集計や将来的な拡張を考えるとCOUNTIFSを使う方が良いでしょう。
他の集計関数との組み合わせ
COUNTIFS関数は他の関数と組み合わせることで、さらに強力な分析が可能になります:
- SUMIFS関数との連携: 条件に一致するデータの合計を計算
=SUMIFS(D2:D6,C2:C6,"周辺機器") // 周辺機器部門の売上合計 - AVERAGEIFS関数との連携: 条件に一致するデータの平均を計算
=AVERAGEIFS(D2:D6,C2:C6,"PC本体") // PC本体部門の平均売上 - MAXIFS/MINIFS関数との連携: 条件に一致するデータの最大値/最小値を取得(Excel 2016以降)
=MAXIFS(D2:D6,C2:C6,"周辺機器") // 周辺機器部門の最大売上
まとめ
COUNTIFS関数は複数条件に基づいてデータをカウントする強力なツールです。基本的な使い方から応用テクニックまで、この記事で紹介した内容を実践すれば、日常のExcel作業が効率化されるでしょう。
特に以下のポイントを押さえておくと良いでしょう:
- 複数条件はAND条件(すべて満たす)として評価される
- OR条件は複数のCOUNTIFS関数を足し合わせて実現
- ワイルドカードを使うと柔軟な条件指定が可能
- 範囲と条件は必ずペアで指定する
- すべての範囲は同じサイズである必要がある
COUNTIFS関数をマスターして、データ分析の効率を飛躍的に向上させましょう!
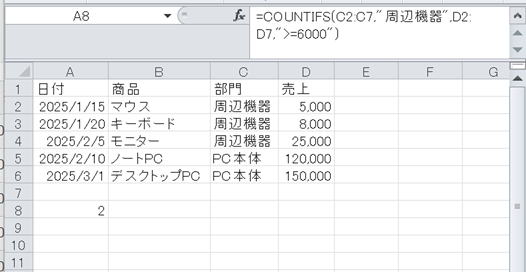
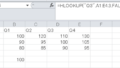

コメント