VLOOKUP関数とは?
VLOOKUP(Vertical Lookup)は、Excelで最も頻繁に使用される関数の一つです。この関数を使うと、大量のデータから特定の情報を素早く検索できます。例えば、商品コードから商品名や価格を検索したり、社員IDから部署や連絡先を検索したりする際に非常に便利です。
VLOOKUPは「縦方向に検索する」という意味で、表の
左端の列に検索したい値(検索キー)があり、その行から情報を取得したい場合に使用します。
VLOOKUP関数の基本構文
=VLOOKUP(検索値, 検索範囲, 列番号, [検索方法])
各引数の意味は次の通りです:
-
- 検索値: 検索したい値(例:商品コード「A001」)
-
- 検索範囲: 検索する表全体の範囲(例:A1:D100)
-
- 列番号: 結果を返す列の番号(検索範囲の左端が1)
-
- 検索方法: TRUE(あいまい検索)またはFALSE(完全一致検索)
-
- TRUE: 検索値以下の最大値を検索(並べ替えが必要)
-
- FALSE: 検索値と完全に一致するものだけを検索
VLOOKUP関数の使い方 – 基本編
例1:基本的なVLOOKUP
以下のような商品リストがあるとします:
| 商品コード |
商品名 |
単価 |
在庫数 |
| A001 |
ノートパソコン |
80,000 |
15 |
| A002 |
デスクトップPC |
65,000 |
8 |
| A003 |
タブレット |
45,000 |
22 |
| A004 |
スマートフォン |
60,000 |
30 |
商品コード「A003」の商品名を検索する場合:
=VLOOKUP("A003", A1:D5, 2, FALSE)
結果:「タブレット」が返されます。
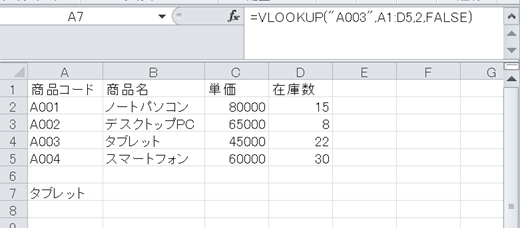
例2:他のセルの値を検索する
セルE2に検索したい商品コードが入力されている場合:
=VLOOKUP(A7, A1:D5, 3, FALSE)
A7に「A001」が入力されていれば、結果として「80,000」(単価)が返されます。
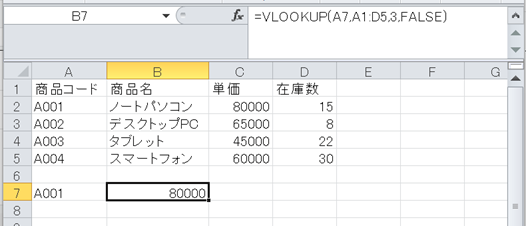
VLOOKUP関数の使い方 – 応用編
例3:あいまい検索の活用(検索方法=TRUE)
数値データを範囲で検索する場合、あいまい検索が便利です。例えば、点数に応じた評価を検索する場合:
| 最低点 |
評価 |
| 0 |
D |
| 60 |
C |
| 70 |
B |
| 80 |
A |
| 90 |
S |
75点の評価を検索する場合:
=VLOOKUP(75, A1:B6, 2, TRUE)
結果:「B」が返されます(75点は70以上80未満なので「B」評価)
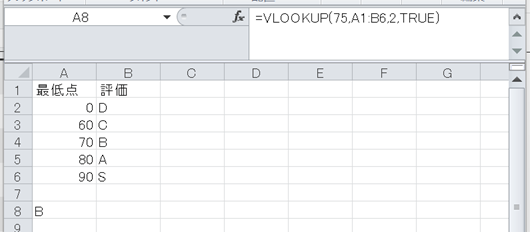 注意
注意: あいまい検索を使用する場合は、必ず検索範囲の最初の列を昇順で並べ替えておく必要があります。
例4:数式との組み合わせ
VLOOKUP関数は他の関数と組み合わせて使用することもできます:
=IF(VLOOKUP(A2, 商品リスト, 4, FALSE)>0, "在庫あり", "在庫なし")
この数式は、商品の在庫数を検索し、0より大きければ「在庫あり」、そうでなければ「在庫なし」と表示します。
よくあるエラーと解決方法
#N/A エラー
最も一般的なエラーで、検索値が見つからない場合に発生します。
解決策:
-
- IFERROR関数と組み合わせる:
=IFERROR(VLOOKUP(A2, 商品リスト, 2, FALSE), "該当なし")
#REF! エラー
存在しない列番号を指定した場合に発生します。
解決策:
#VALUE! エラー
引数の型が間違っている場合に発生します。
解決策:
-
- 検索値の型(数値、文字列)と表のデータの型が一致しているか確認する
VLOOKUP vs XLOOKUP – 新しい関数との比較
Excel 2019以降では、VLOOKUP関数の進化版とも言えるXLOOKUP関数が導入されました。XLOOKUPには以下のような利点があります:
-
- 双方向検索: 左から右だけでなく、右から左への検索も可能
- 複数の戻り値: 複数の列の値を一度に返すことができる
- 完全一致がデフォルト: 誤ったデータを返すリスクが低減
- 範囲外検索値の処理: 検索値が見つからない場合の戻り値を指定可能
基本構文:
=XLOOKUP(検索値, 検索列, 戻り値の列, [検索値が見つからない場合], [検索方法], [検索順序])
VLOOKUP関数との比較例:
VLOOKUP:
=VLOOKUP("A003", A1:D5, 2, FALSE)
XLOOKUP:
=XLOOKUP("A003", A2:A5, B2:B5)
どちらも「タブレット」という結果を返しますが、XLOOKUPの方がより直感的で柔軟性があります。ただし、互換性のためにVLOOKUP関数の使い方も習得しておくことをおすすめします。
実践例:業務効率化のためのVLOOKUP活用法
1. 請求書自動作成
顧客マスターと注文データを連携させて、請求書を自動生成します:
=VLOOKUP(顧客ID, 顧客マスター, 2, FALSE) ' 顧客名を取得
=VLOOKUP(商品コード, 商品マスター, 3, FALSE) ' 単価を取得
=B5*C5 ' 数量×単価で金額を計算
2. データ統合
複数のシートやファイルからデータを統合する際にVLOOKUPを活用します:
=VLOOKUP(A2, Sheet2!$A$2:$C$100, 3, FALSE)
3. 条件付き書式との組み合わせ
在庫数が少ない商品を赤く表示するなど、条件付き書式とVLOOKUPを組み合わせることで、視覚的にデータを管理できます。
まとめ
VLOOKUP関数は、大量のデータを扱うExcelユーザーにとって必須のスキルです。基本を理解し、応用例を参考にしながら実践することで、業務効率を大幅に向上させることができます。
-
- 基本構文を覚える:
=VLOOKUP(検索値, 検索範囲, 列番号, 検索方法)
-
- 完全一致検索が必要な場合は、第4引数にFALSEを指定する
-
- エラー対策として、IFERROR関数と組み合わせる
-
- 新しいExcelバージョンではXLOOKUP関数も検討する
VLOOKUPを使いこなして、データ処理の達人になりましょう!
この記事は役に立ちましたか?
他にもINDEX/MATCH関数、SUMIFS関数など、業務効率化に役立つ関数の記事を公開していきます。ぜひチェックしてみてください。
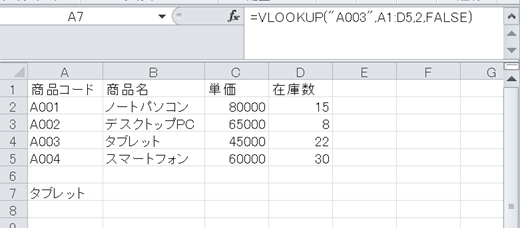
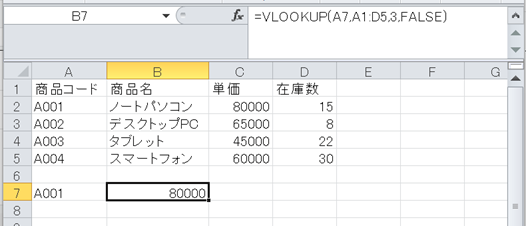
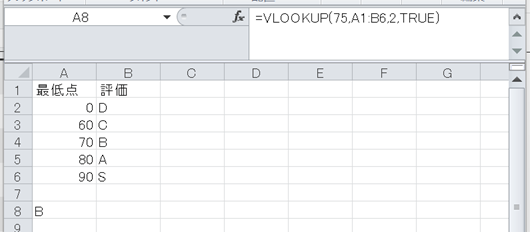
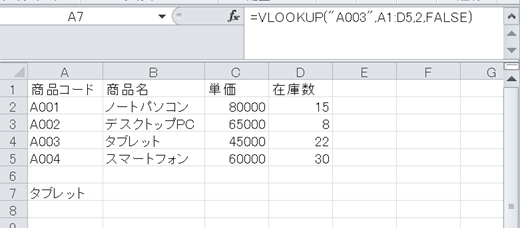

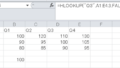
コメント